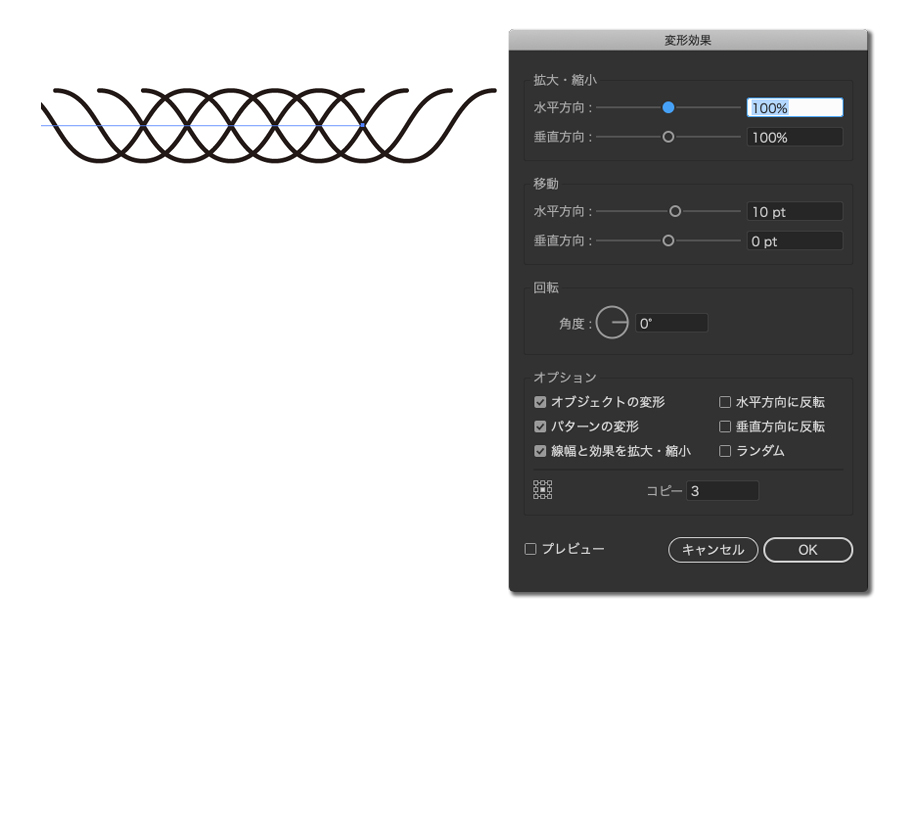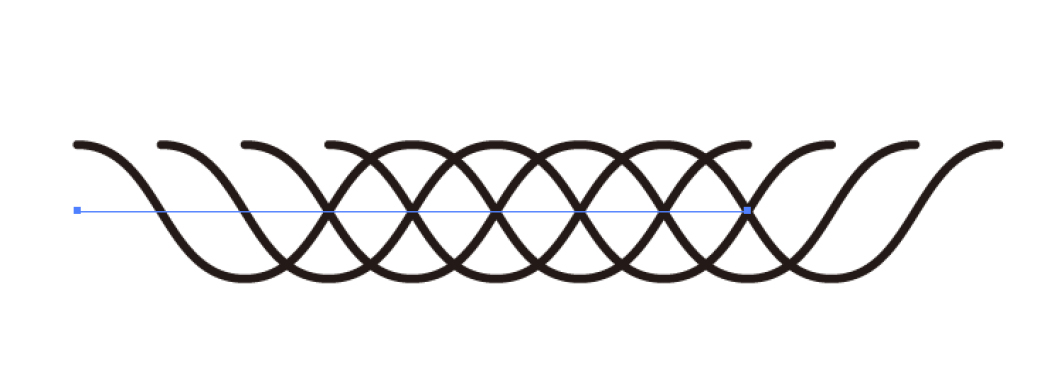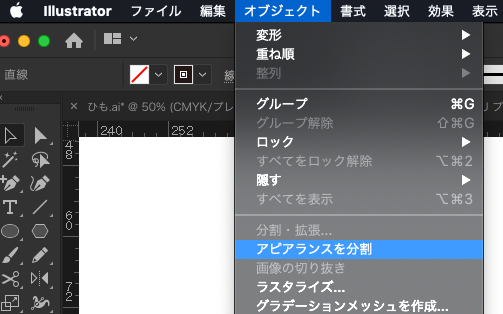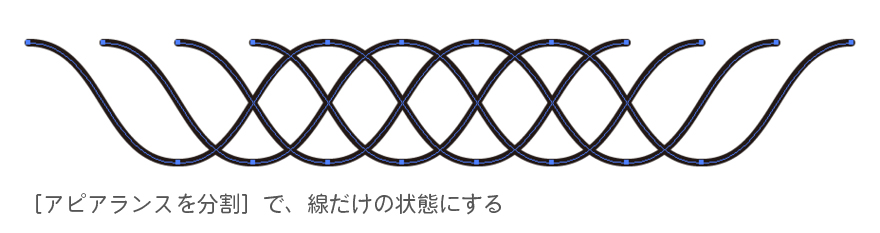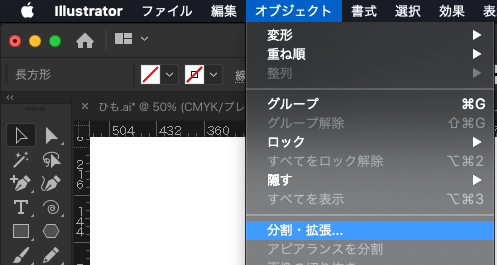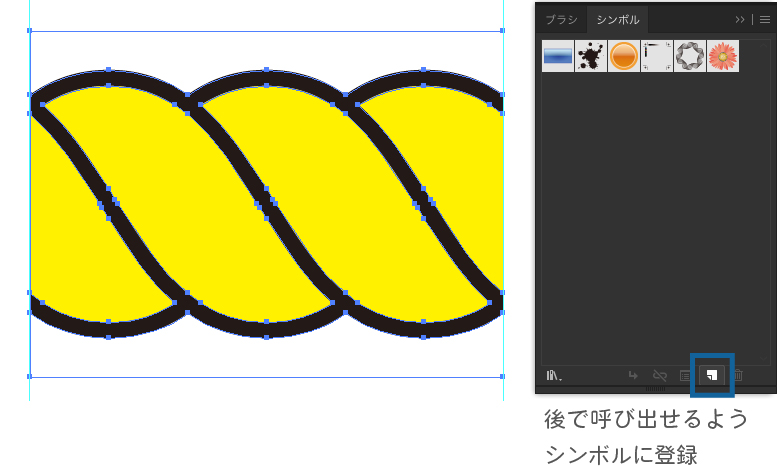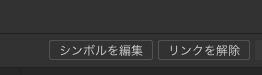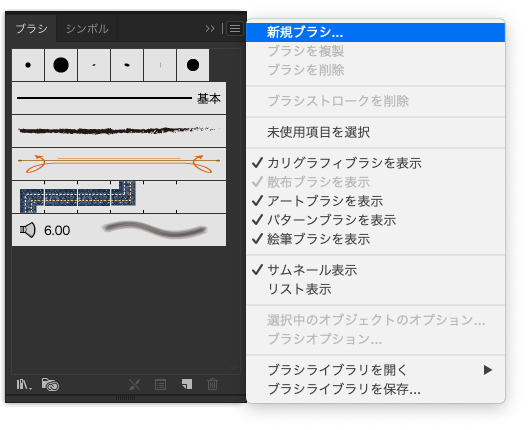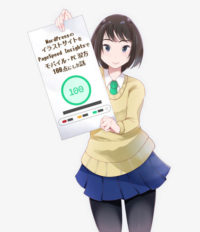アピアランスのジグザグ効果で素体を作るひもパターンブラシの描き方
この記事は、DTP Advent Calendar 2019の13日目の記事です。13日の金曜日イヤッッホォォォオオォオウ
先日、あまり普段描くことがなかったひも(状のもの)の仕事がありました。かれこれ一年分のひもを描いた気がします。
この記事では、そのとき途中から使っていた省力化について書いています。通常機能を重ねて作るのみなので簡単です。
ベースを作る
まずはアピアランスを使ってもととなる形を作ります。
1.直線を引いて、ジグザグ効果で波打たせる
長さ80ptの直線を引いて、[アピアランス]パネルから[ジグザグ]効果を適用。
[折り返し]の数は、「折り返しの数に1を足すと線の長さを割り切れる数」にします。この作例では[3]に設定。[大きさ]は極端な数値でなければ好みで。
![[アピアランス]パネルから[ジグザグ]効果を適用 [アピアランス]パネルから[ジグザグ]効果を適用](https://sksksketch.net/images/20191213/20191213-4554.jpg)
2.[変形]効果で、波線を増やす
[変形]効果を追加して、[移動]の[水平方向]に線の長さ÷((折り返しの数+1)×2))の値を入力。作例では80÷((3+1)*2)で10ptです。
[コピー]には折り返し数と同じ値を入力。作例では3です。
ここまで効果を適用すると、下図のような形になっています。これで素は完成。
ひものピースを作る
1.アピアランスを分割、拡張して、基本形状を作る
[オブジェクト]メニューから[アピアランスを分割]を選択して、効果を拡張します。
続いて[オブジェクト]メニューの[分割・拡張]を選択。塗りだけの状態にします。
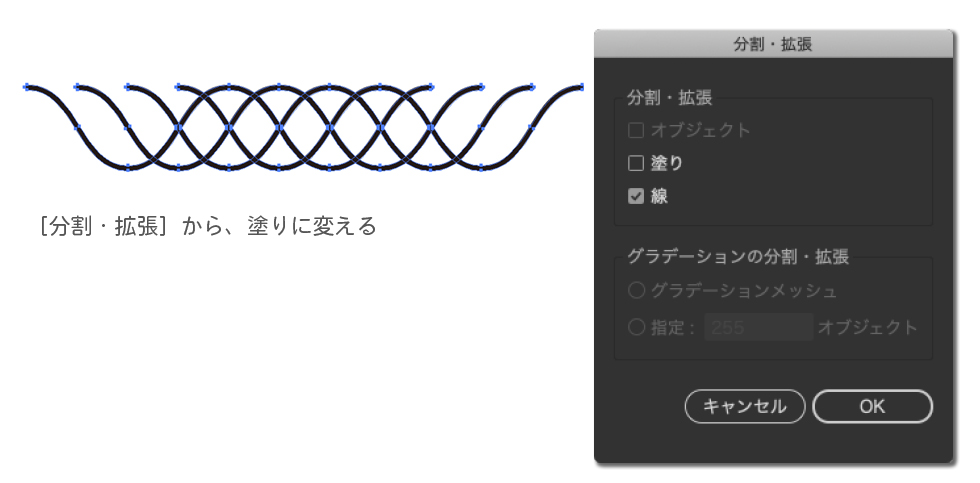
2.シェイプ形成ツールで整理する
シェイプ形成ツールで、交差している部分をなくします(4つくらいやれば十分)。ここまでの操作で作ったオブジェクトはグループ化されているので、これをcommand+shift+Gで解除。作例では2回で完全にグループ解除できます。
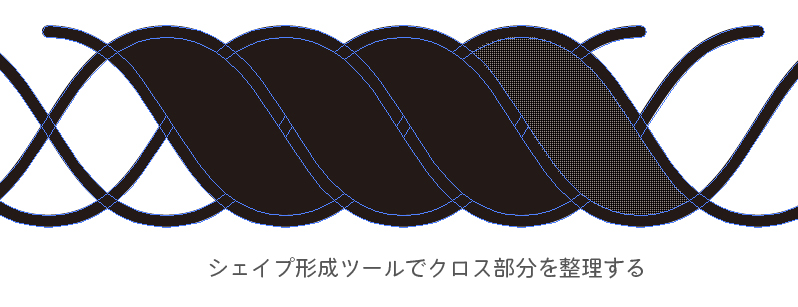
この部分は色を変えておきます。

黒い部分のどこかを選択して[選択]メニューの[共通]から[カラー(塗り)]を選択。 先程色を変えた箇所以外が選択されるので、[パスファインダー]パネルから[追加]をクリック。
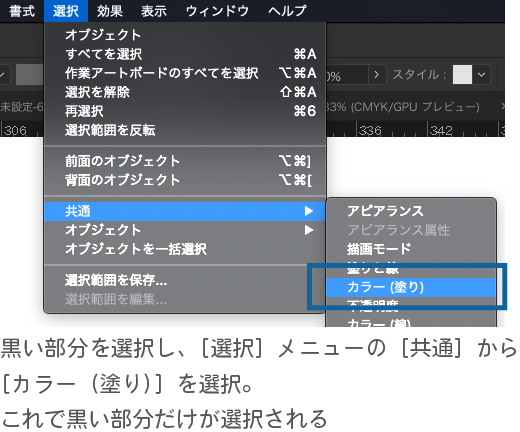
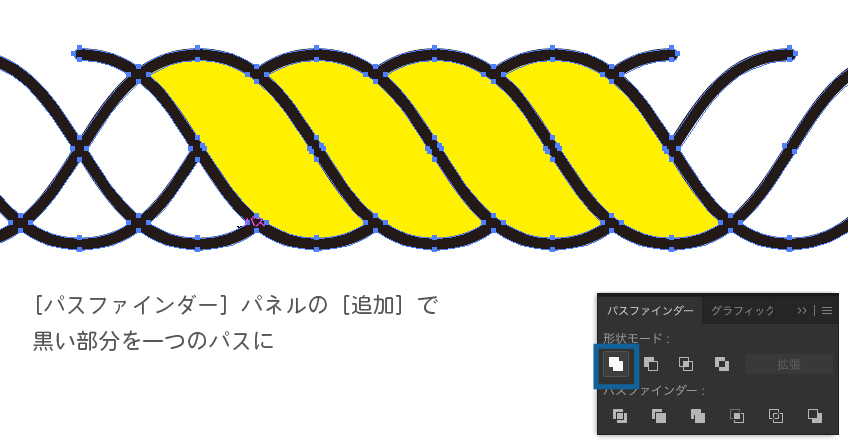
黒い部分が一つのパスになります。塗ってある部分と合わせて選択して、再度グループ化。これで必要なオブジェクトの整理が完了。
3.必要な部分だけ切り出す
パターンブラシを使う場合、その中のパターンは必要な部分のみの描画でないとうまくつながりません(スウォッチならだいじょうぶなんですけどねー…)。「2.」までで作ったオブジェクトから、必要な部分だけ切り出します。
下図①②の箇所を継ぎ目として、①②を横幅とする四角形を作ります(作例では水色にしている箇所)。ひものベースと共に選択して、天地中央に整列します。
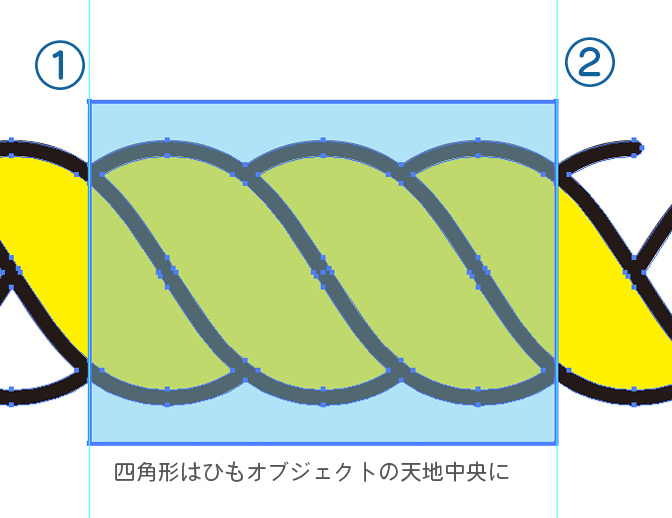
四角形、ひもオブジェクト両方を選択した状態で[パスファインダー]パネルの[切り抜き]をクリック。
![[パスファインダー]パネルの[切り抜き] [パスファインダー]パネルの[切り抜き]](https://sksksketch.net/images/20191213/20191213-5186.jpg)
下図の形のオブジェクトができます。このオブジェクトがパターンブラシで使うピースになるので、後で編集して使ったりできるようにシンボルに登録(ライブラリでもOK。この形状をとっておければコピペでもなんでも大丈夫)。これでパターンブラシで使うための形状は完成です。
パターンブラシの設定
元となる形状はいつでも呼び出せるようになったので、このオブジェクトはシンボルとのリンクを解除。ちょっとゆるい紐っぽいので、縦方向をちょっと変倍。左右から紐を引っ張って締める感じで(①)。[スウォッチ]パネルにこのオブジェクトをドラッグし、パターンを登録(②)。
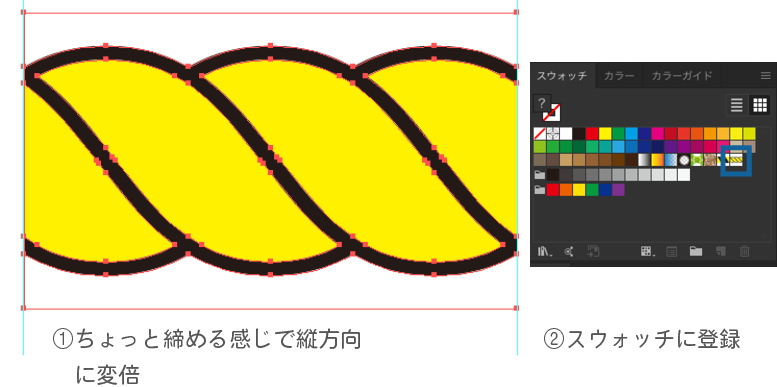
続いて[ブラシ]パネルメニューから[新規ブラシ]→[パターンブラシ]を選択。
[パターンブラシオプション]ダイアログを適宜設定して、ブラシ登録完了。[サイドタイル][最初のタイル][最後のタイル]に先程登録したパターンを設定。角に関しては自動で設定してくれるものの中から好きなものを。
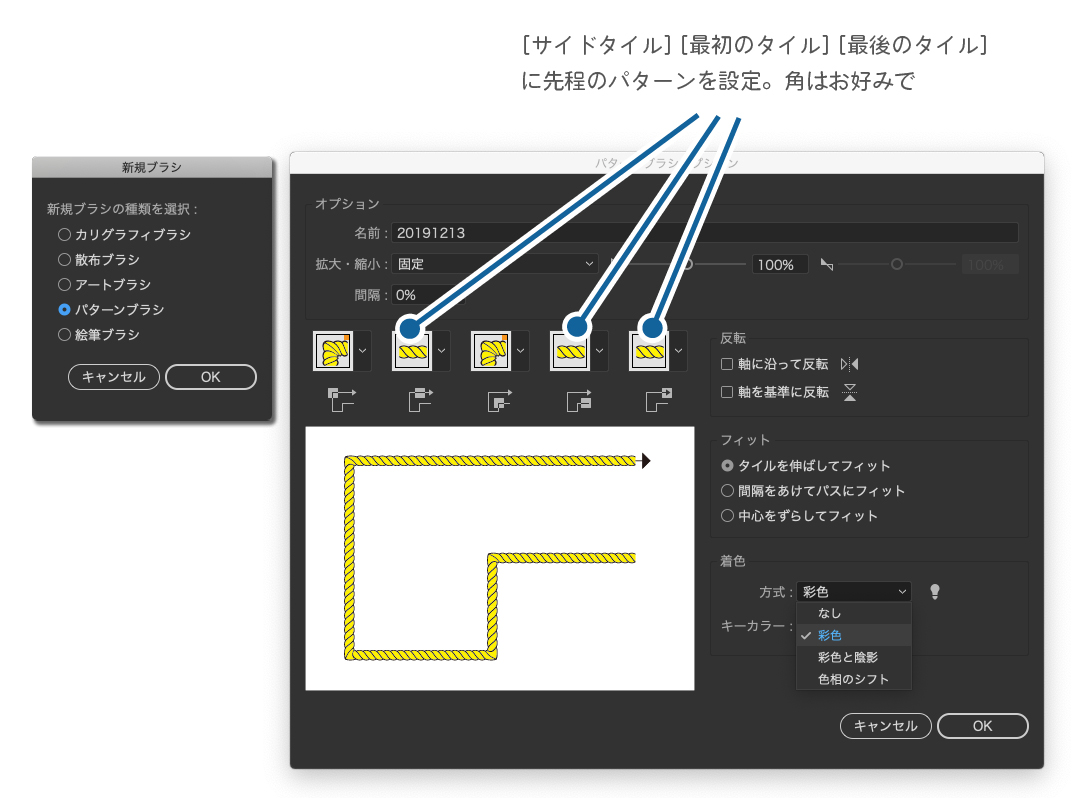
実際にブラシを使うと、こんなオブジェクトが作れます。
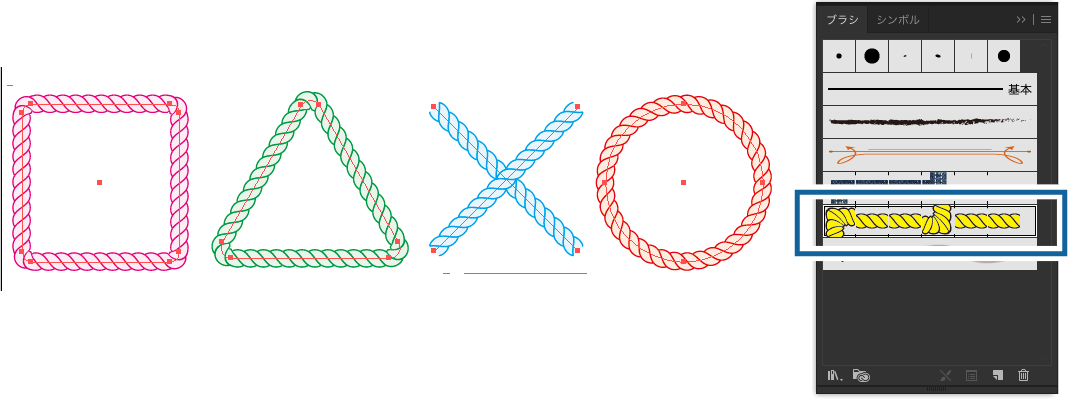
バリエーション
黒い部分の塗りを[なし]にすれば、間を空白にした紐ができます。そのため、背面に塗りがあると透過してくれます。
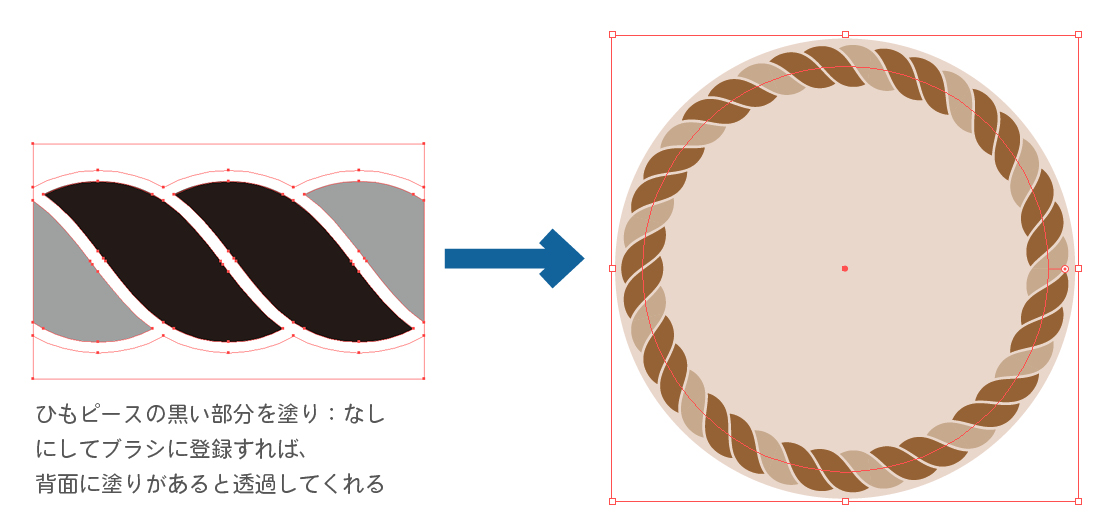
トラロープ
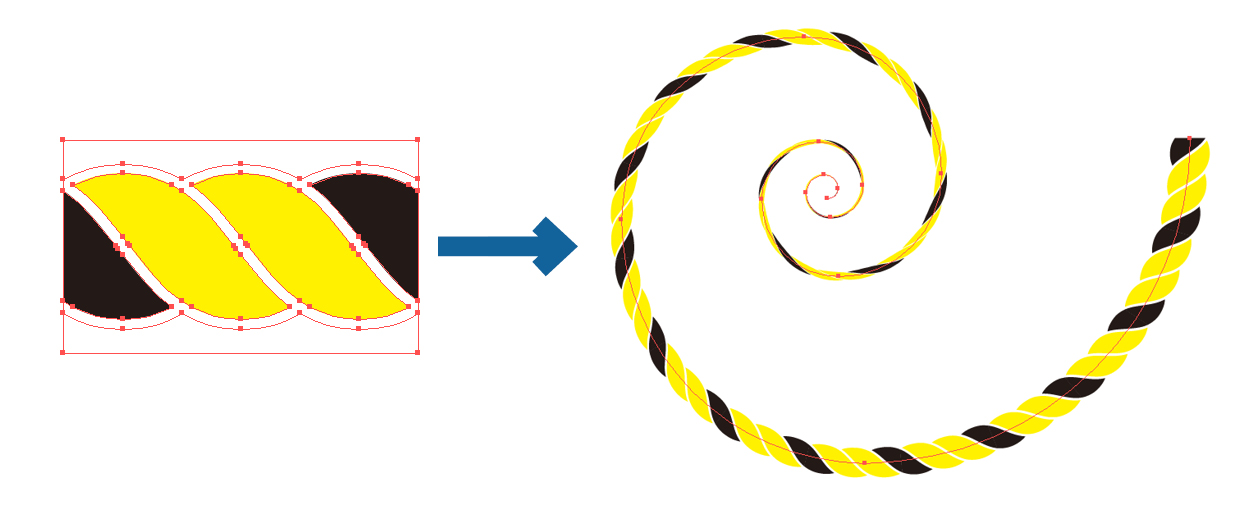

線幅太くしてフレンチクルーラーに
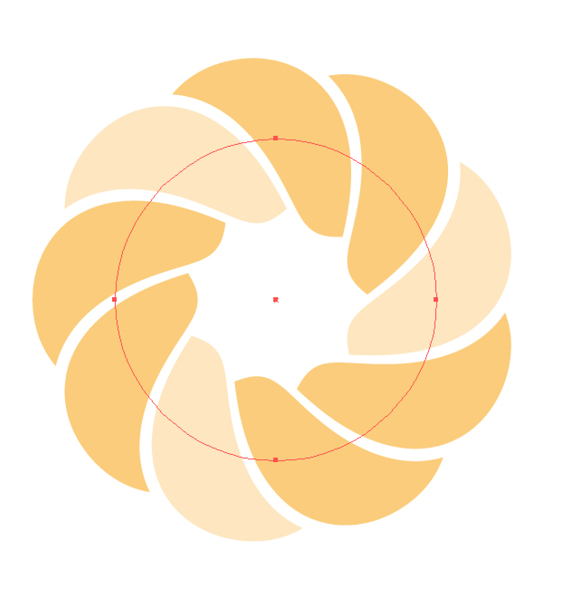
おわりに
この記事で取り扱ったひもピースとパターンブラシのあるファイルをDLできます。zipの中にはCC 2019まで用と2020用のaiファイルがそれぞれ入っています。
きっちり描くならサインカーブとか使うんでしょうが、とにかくパパっとひも状のオブジェクトが必要なときに、お役に立てば幸いです。
そういえば
昨年のAdvent Carenderも12月13日でした。今年は金曜日イヤッッホォォォオオォオウ(2回め)
![[アピアランス]パネルから[ジグザグ]効果を適用 [アピアランス]パネルから[ジグザグ]効果を適用](https://sksksketch.net/images/20191213/20191213-4500.jpg)