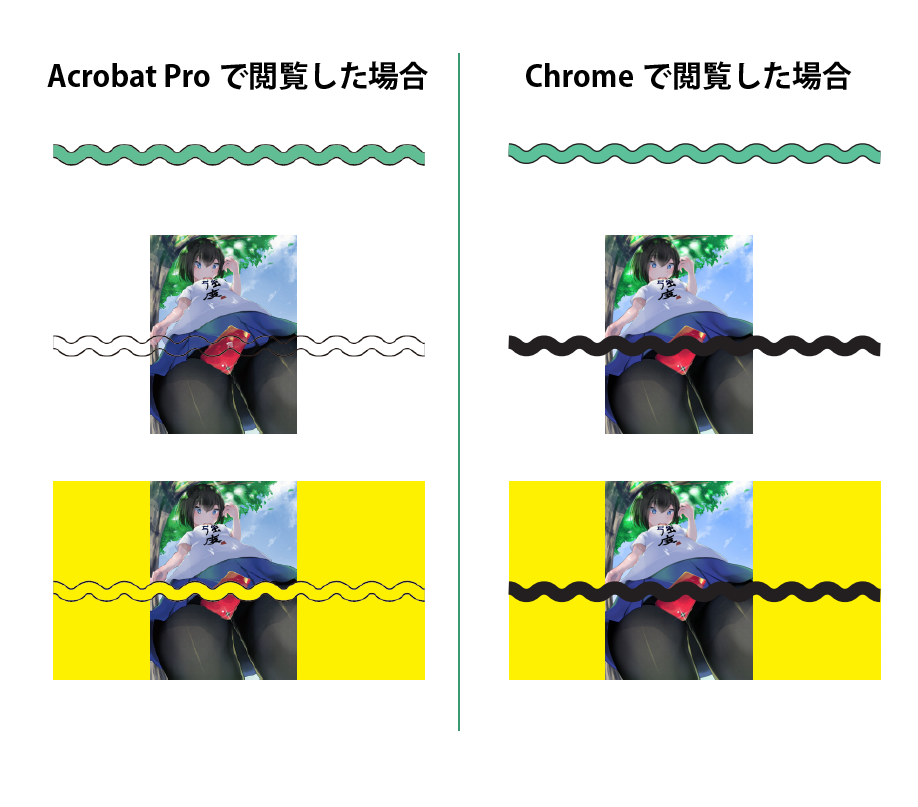【Illustrator】省略線の作成方法
- 2024年1月19日 21:51
- tips
- Illustrator, アピアランス, 省略線
- 使用ツール:Illustrator 27.9.1
[アピアランス]パネルでそれぞれ太さの異なる線を引いて[ジグザグ]効果を加えます。
[ジグザグ]効果は[オプション]→[大きさ]は少なめに、[折り返し]は多めに。[ポイント]は必ず[滑らかに]を選択※。
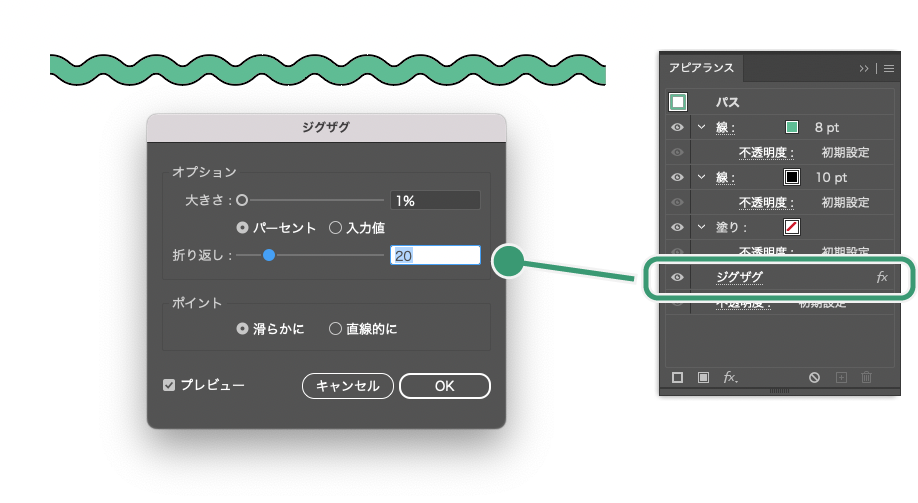
※[直線的に]だと波線にならないため。また、作成では細い方の線をグリーンにしていますが、実際の省略線では背景の色に合わせたものを選択します。
バリエーション
A:線の中心部分だけを透過する(あまり実用性はない)
一番上にある線の[不透明度]を0に設定し、オブジェクト全体の不透明度設定から[グループの抜き]にチェックを入れると、省略線の中心部分が透過されます。
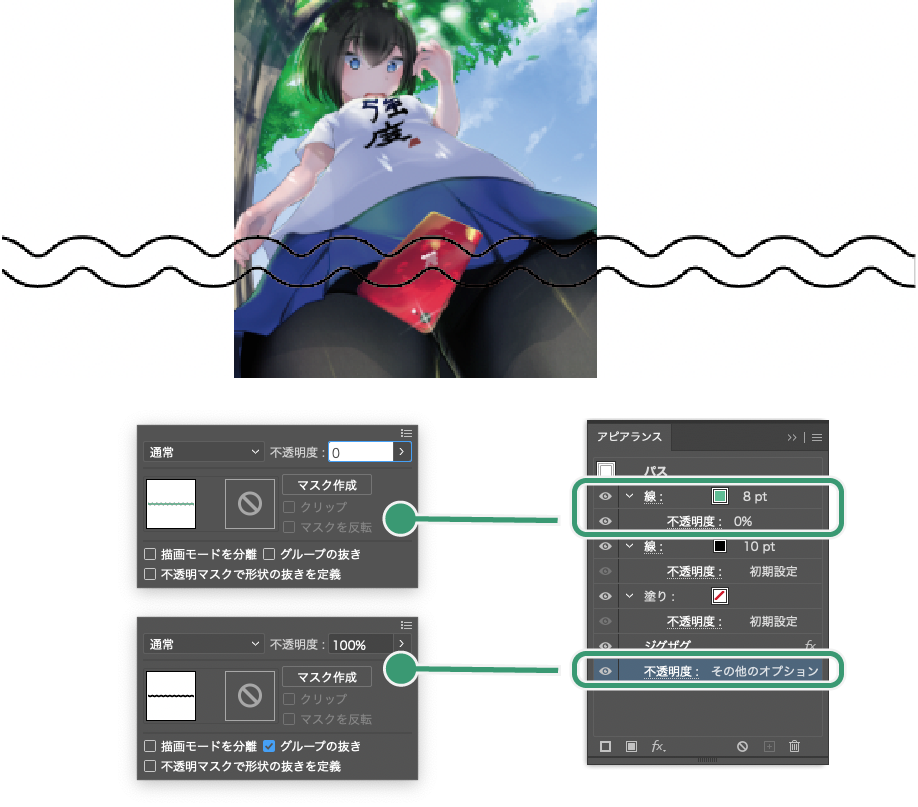
B:画像+省略線のグループに[グループの抜き]を設定し、画像を省略線で分割したような表現に
画像とA:線の中心部分だけを透過するで作成した省略線をグループ化して、そのグループの不透明度設定から[グループの抜き]にチェックを入れます。これで画像を省略線で分割したような表現が可能です。
①は省略線の中心部分を抜く工程で、②は画像とまとめて切り抜く工程です。
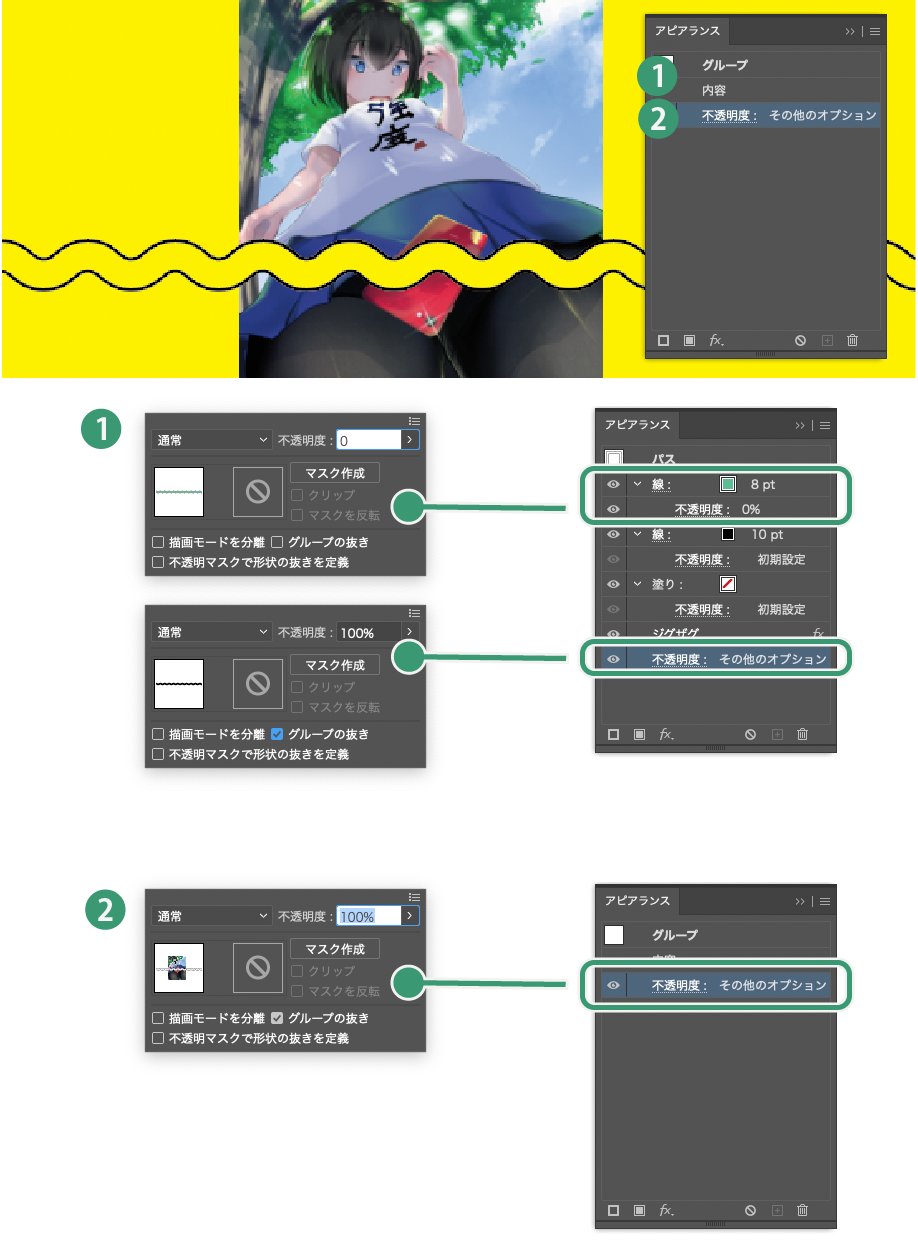
「B」の方法は、省略線の作成と画像の配置が全てIllustrator上でされている必要があります。省略線をIllustratorで作成、画像と省略線を共にInDesignに配置…という場合は別のアプローチ※が必要となってくるので注意が必要です。
※例えば、透過したい部分を白、フチはスミにした省略線を作成し、InDesign上で画像とグループ化。省略線の画像モードは[乗算]に、グループに対して[グループの抜き]を設定する等
[グループの抜き]の注意点
閲覧・確認環境によって見え方が異なります。[グループの抜き]を設定したドキュメントは、可能な限りAcrobatで確認するのが望ましいです。