【Illustrator】マルチアートボードから、まとめてpng/jpgで保存する方法あれこれ
マルチアートボードを使用したaiファイルから、画像を書き出す方法をIllustrator、Acrobatそれぞれで説明しています。ただ、CS時代に比べるとIllustratorの書き出し機能の性能がグンと上がったので、あまりAcrobatの出番は無いかもしれません。
Illustratorから書き出す
1.Illustratorの[ファイル]メニューから[スクリーン用に書き出す…]を選択。
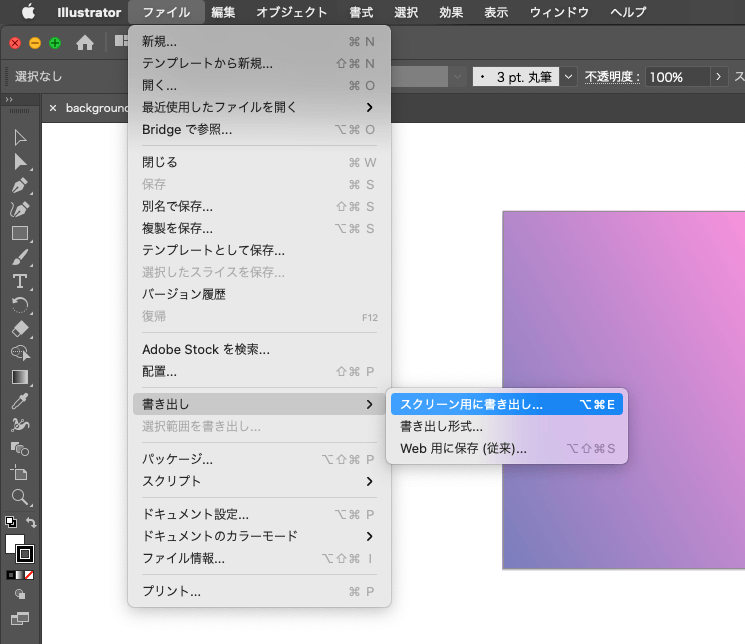
2.[スクリーン用に書き出し]ダイアログを表示し、[アートボード]タブを選択。書き出したいアートボードをチェック、[選択][書き出し先][フォーマット]を適宜設定して、[アートボードを書き出し]をクリックすると、[書き出し先]に指定した場所に指定したフォーマットで保存されます。
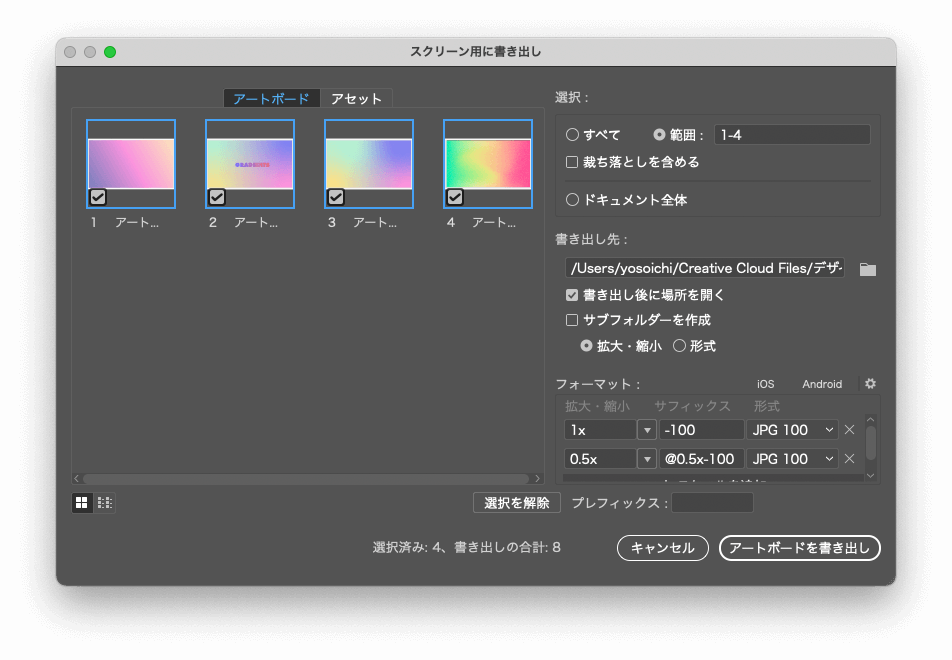
ダイアログの各種設定値
①ドキュメント全体

チェックありだと、アートボード全てを一つの画像として書き出します。
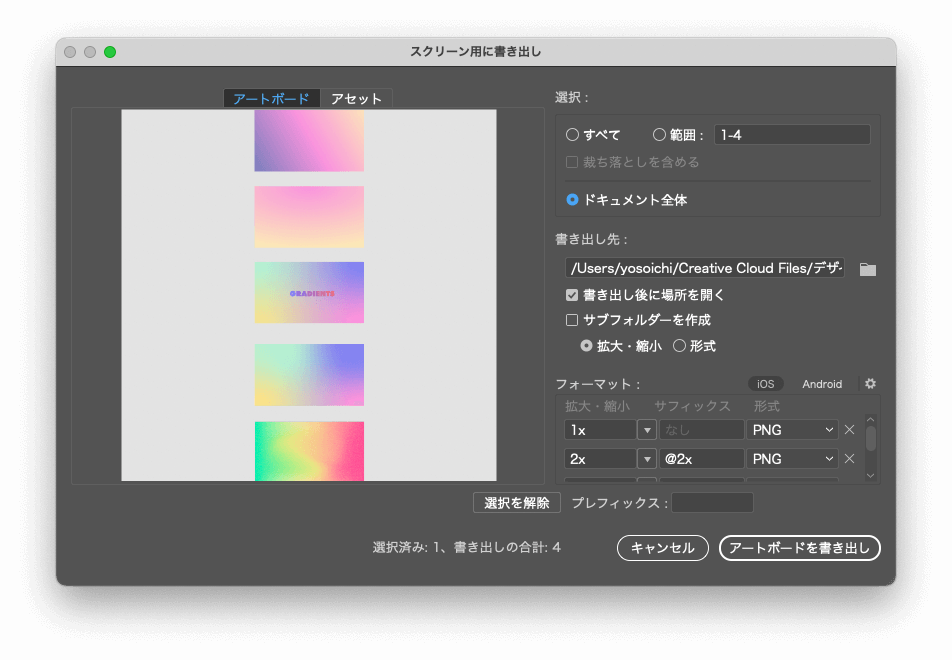
②[書き出し時に場所を開く]
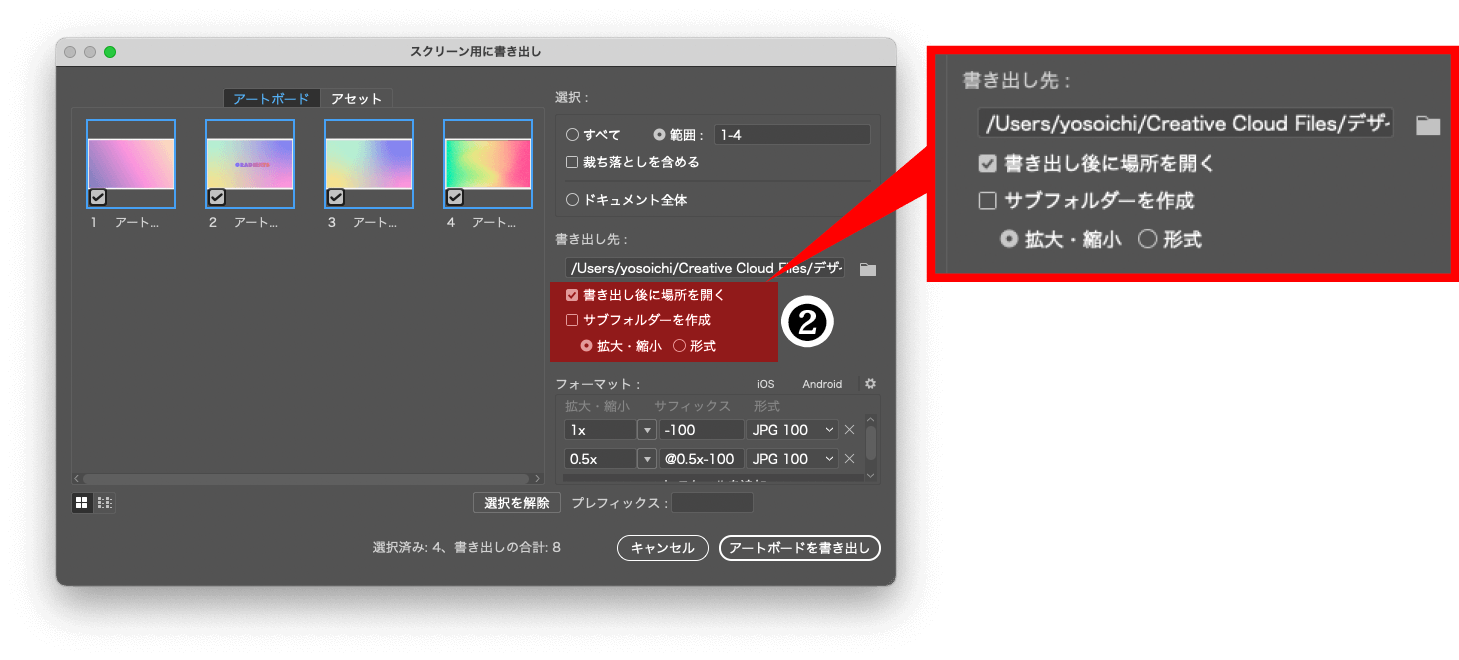
- チェックあり:書き出し後、指定したフォルダをFinder(エクスプローラー)で表示する
- サブフォルダーを作成:指定フォルダの中に、[フォーマット]で指定した[拡大・縮小]の倍率、または画像の形式の名称がついたサブフォルダが作られる
③フォーマット
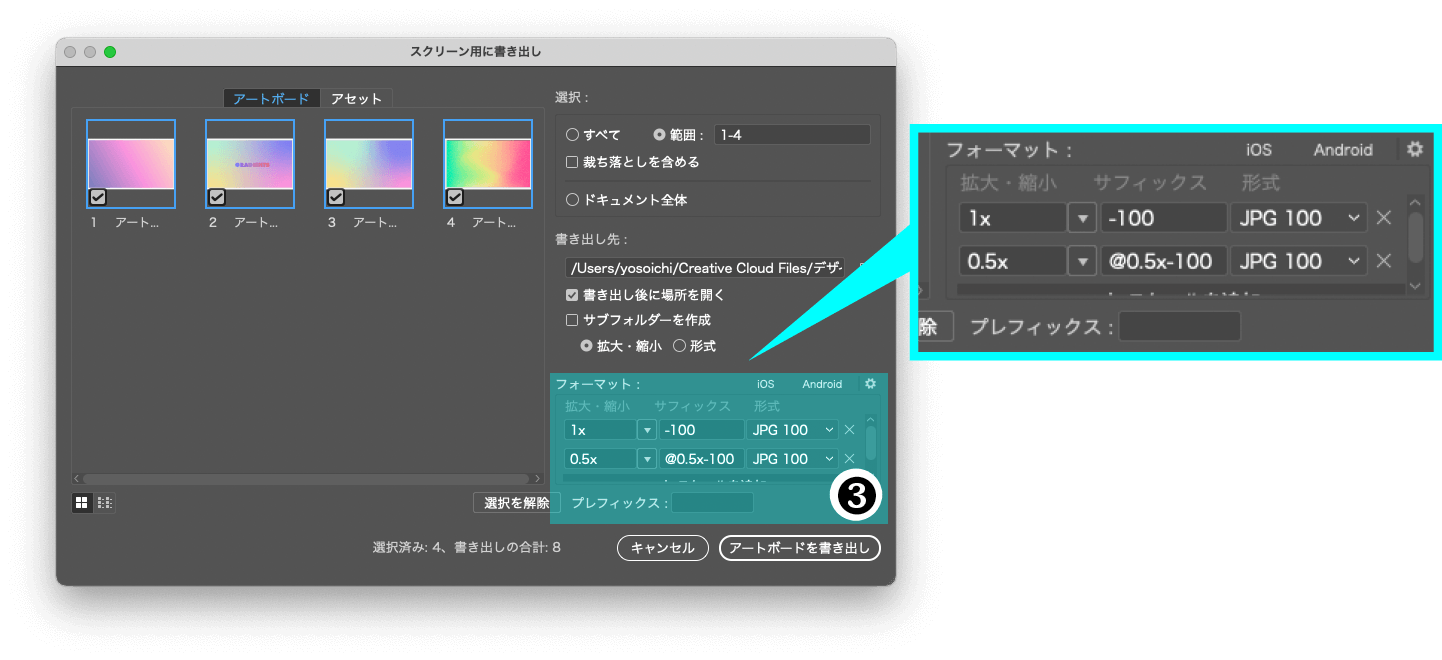
- iOS/Android:それぞれのデバイスにあわせた拡大縮小率、サフィックス、形式が自動設定
- 拡大・縮小:書き出す画像の拡大・縮小率
- サフィックス:ファイル名末尾に付加する文字
- 形式:書き出す画像の形式をPNG/PNG 8/JPG 100/80/50/20/SVG/PDFの8種類から選択
- プレフィックス:書き出す画像の先頭付加する文字。空白なら付加されない
Acrobatでaiファイルを開いて書き出す

下準備として、aiファイルは[PDF互換ファイルを作成]にチェックして保存しておきましょう。この設定が無いと、Acrobatで開けません。
1.マルチアートボードを利用したaiファイルをAcrobatで開きます。ページ数部分をみると、Illustratorのアートボード数ぶんのページ数があることがわかります。
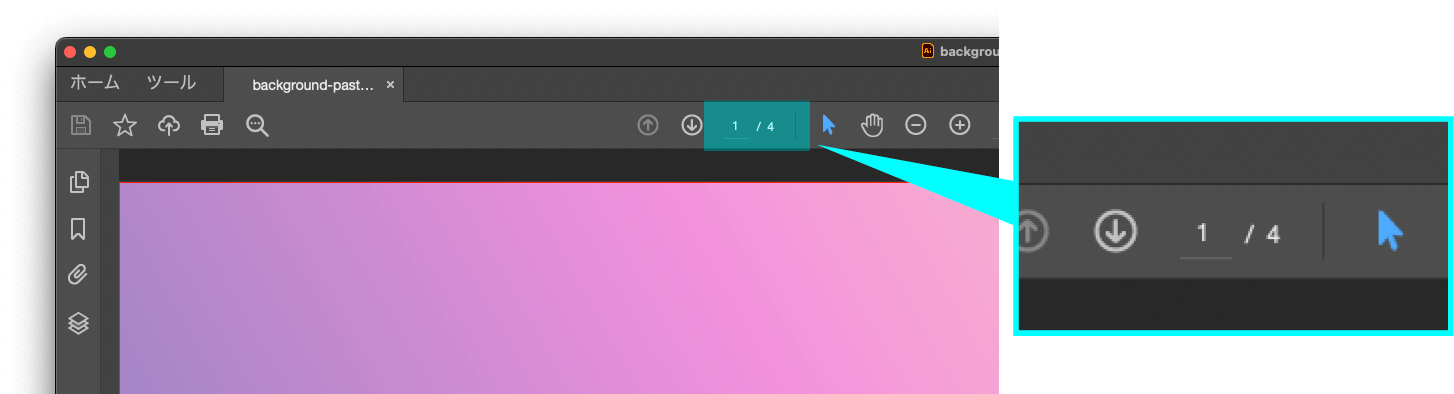
2.Acrobatの[ファイル]メニューから[別名で保存]→[画像]から、任意の形式を選択。この記事ではJPEGで進めます。
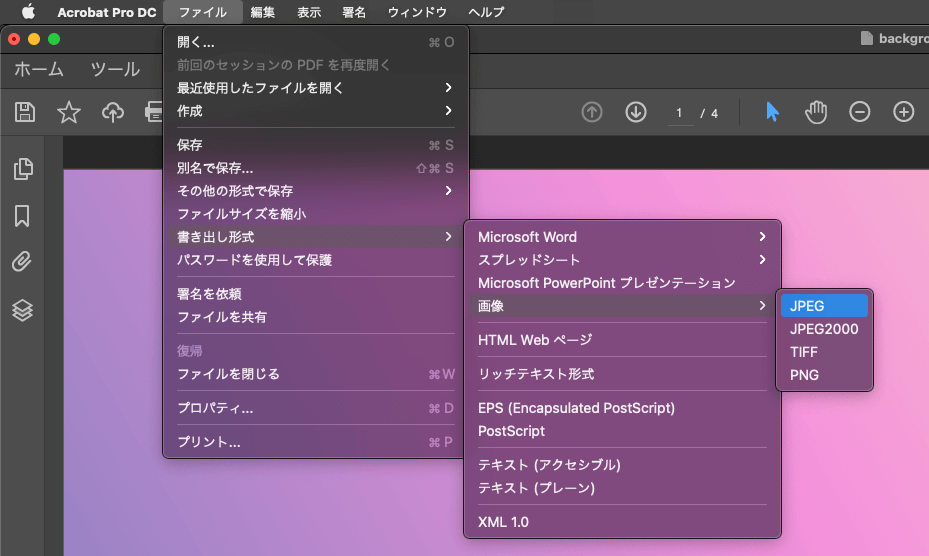
[PDFとして保存]ダイアログ(PDFじゃないけどな…)の[設定…]ボタンをクリックすると、ファイル設定やカラープロファイルなどの設定ができます。設定の確認をしたら、[保存]をクリックします。
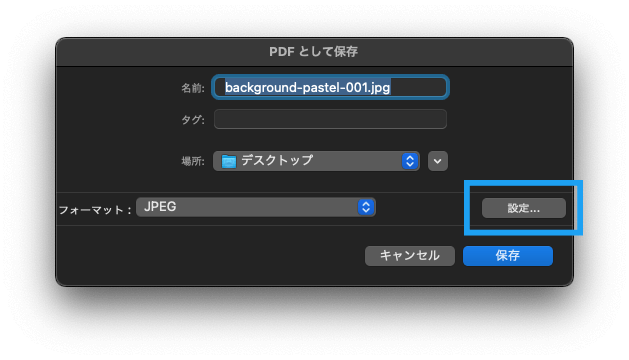
3.アートボードの数だけ、jpgファイルが保存されます。

書き出し時の詳細設定
書き出す前に、command+Dでプロパティを見て、[ページサイズ]を確認しておきましょう。ページサイズがmm、書き出し時の解像度設定がppcmと、表示される単位が混沌としているので、jpgやpngとして書き出すときにはちょっとした計算が必要です。
書き出し時の解像度をppiとして割り出す
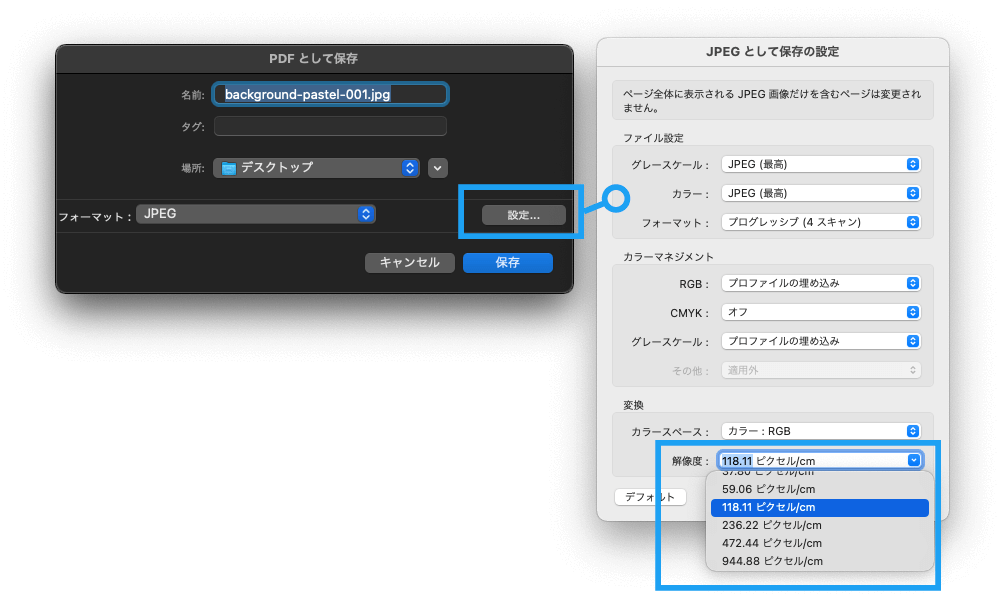
ppi=メニューで表示されているピクセル数×2.54(1インチは2.54cmのため)
| Acrobatでの表示 | ppi換算 |
|---|---|
| 自動 | 200ppi |
| 28.35ピクセル/cm | 72ppi |
| 37.80ピクセル/cm | 96ppi |
| 59.06ピクセル/cm | 150ppi |
| 118.11ピクセル/cm | 300ppi |
| 236.22ピクセル/cm | 600ppi |
| 472.44ピクセル/cm | 1200ppi |
| 944.88ピクセル/cm | 2400ppi |
書き出す画像のピクセル数を求める
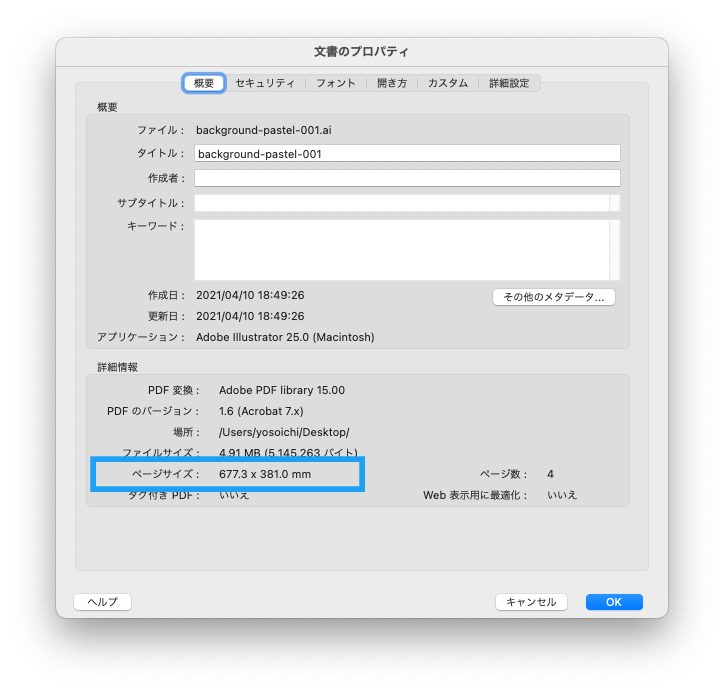
ページサイズ÷25.4×ppiで求められます。作例のページサイズは677.3×381mmなので、28.35ピクセル/cm(72ppi)で書き出すと、
- 677.3÷25.4×72=1919.9….
- 381÷25.4×72=1080
と求めることができ、幅1920px、高さ1080pxの画像を書き出します。
マルチアートボードを個別にaiファイルで保存
マルチアートボードを使ったaiファイルをpngやjpgで書き出す方法は書いていましたが、個別にaiファイルで保存する方法は書いていなかったので、あらためてその方法についても記載します。
1.[別名で保存…]か[複製を保存…]を選択し保存ダイアログを表示※。
ダイアログ下部に[アートボードごとに作成]のチェックボックスがありますが、これはaiファイルからaiファイルで保存するときには関係なくて、epsなど他形式で保存するときに選択できるようになるものです。紛らわしい…
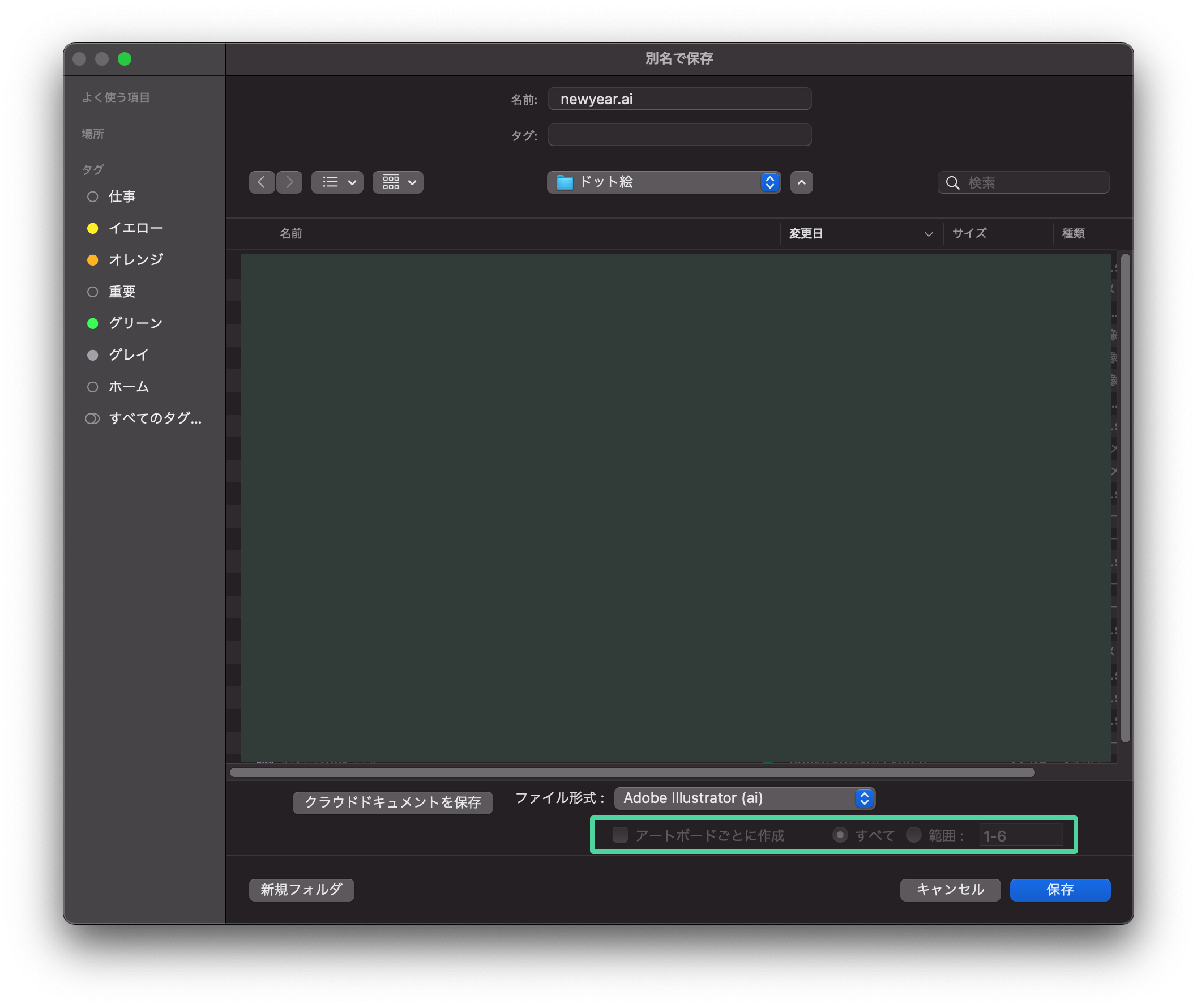
2.[保存]をクリックすると[Illustratorオプション]が表示されます。[各アートボードを個別のファイルに保存]にチェックを入れて[OK]をクリック。

3.保存先に選択したフォルダに、もとのaiファイルと、アートボードそれぞれのファイルが保存されます。個別に保存された方のaiファイルは、「元ファイル名_アートボード名.ai」というファイル名で保存されています。

