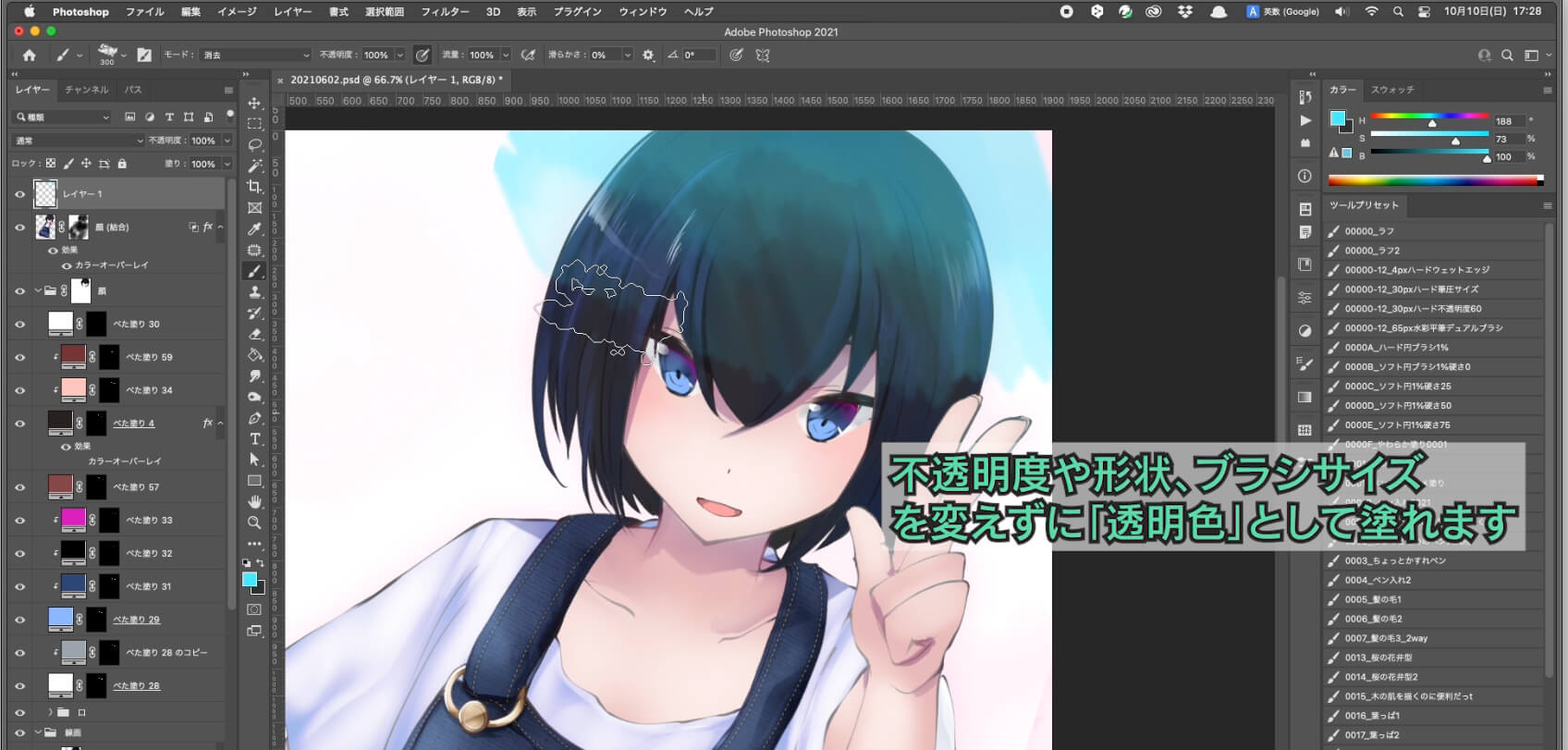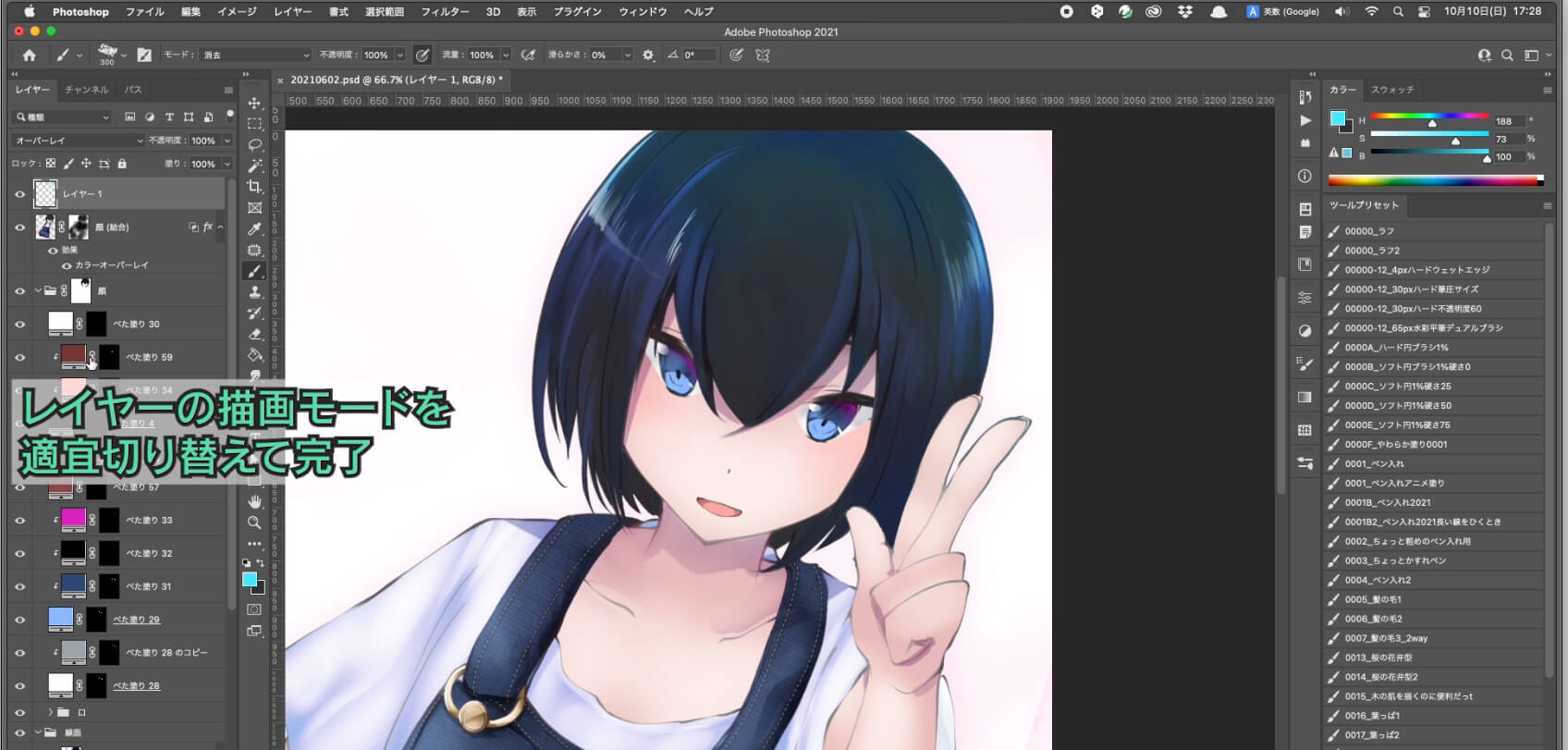ブラシの描画モード[消去]でPhotoshopでも透明色を使う
CLIP STUDIO PAINTでブラシ形状を変えずにそのレイヤーの要素を消すには「透明色」の機能を使います。一方、Photoshopで透明色を実現するにはブラシツールの描画モード[消去]を使います。
Adobeのヘルプによると
消去 各ピクセルを編集またはペイントして、透明にします。このモードは、シェイプツール(塗りつぶした領域を作成 が選択されているとき)、塗りつぶしツール 、ブラシツール 、鉛筆ツール 、「塗りつぶし」コマンドおよび「境界線を描く」コマンドで利用できます。このモードは、「透明ピクセルをロック」の選択を解除したレイヤーでのみ使用できます。
Adobe Photoshop での描画モード
こんな人に便利
- [ベタ塗り]レイヤーを使わずにレイヤーを重ねる人
[ベタ塗り]レイヤーはレイヤーマスクの白黒の階調でそのレイヤーの表示・非表示を決めるので、形状を変えずにブラシと消しゴムを行き来するには描画色で白黒を切り替えるだけでOK(そのため[消去]を使わなくてもいい。もっともレイヤーマスク編集時にはブラシの描画モード[消去]はグレーアウトして選択できなくなるから使用不可)。
キーボードショートカット
| ブラシの描画モードを[消去]に切り替え | shift+option+R |
| ブラシの描画モードを[通常]に切り替え | shift+option+N |
この2つで、ブラシの形状やサイズを保ったまま描画と消去を行ったり来たりできます。ちょっとキー位置が遠い組み合わせなので、ペンのボタンや左手デバイスに登録しておくのが良いでしょう。
操作動画
手順
1.ブラシツールで何か描きます。

2.ブラシツールを使っている状態で、オプションバーの[モード]から[消去]を選択。
![描画モード[消去]を選択](https://sksksketch.net/wp-content/uploads/20211011-capture-292.jpg)
3.このモードで「1.」で描いたレイヤーを塗ると、ブラシ形状、サイズや不透明度を変えずレイヤー内の要素を消せます。一通り調整できたらレイヤーの描画モードを適宜切り替えて完了。